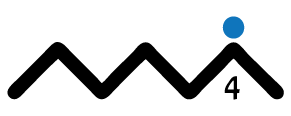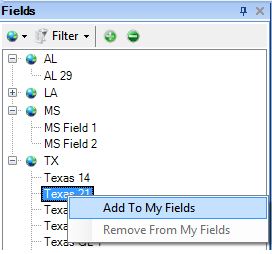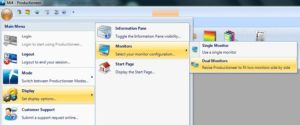Technical Support - Mi4 Corporation
Productioneer Customer Support Links
For existing Productioneer customers, if you are already on the phone with a customer support agent, please go to http://mi4.is/live to open a Remote Support Session and enter the code the provide.
For existing Productioneer customers, you may access our Support Portal at: http://support.mi4.com
Call the Productioneer Support Hotline
To speak to a support agent please call support at 713-401-9584 or your company’s dedicated technical support agent.
Productioneer Tutorial Videos
Video Tutorial #1: Allocations
Video Tutorial #2: Adding a well test
Video Tutorial #3: Conditional Formatting
Video Tutorial #4: Installing Productioneer
General Productioneer Help
Editing Well Tests
Users with the appropriate permissions can edit existing well tests.
To edit a well test: Open the Data Entry tab of the field that contains the well to be edited. Navigate to the Well Tests section of that tab.
Right-click on the well test that needs to be edited and select QC All Tests for this well.
Edit values in a well test or delete it entirely.
To edit values in a well test: Click on the cell that needs to be edited and enter the value.
Note: If the value you are attempting to edit is currently being used in an allocation, you will see the following warning:
To delete a well test: Right-click on the well test to be removed and select Delete Well Test.
Using the Fields Filter
| The filter option allows you to customize the fields displayed in the ‘Fields’ Pane.
To create a filter: Click Filter located at the top of the Fields pane. The dropdown menu allows you to filter the fields based on custom filters or the My Fields list. |
There is a Filter Using My Fields option that will only display the fields in the My Fields list.
To add a field to the My Fields list: Right-click the name of the field and choose Add to My Fields. When a field is added to the list, it is marked by a yellow star.
To remove a field from the My Fields list: Right-click the name of the field and choose Remove from My Fields.
Minimize (autohide) the Productioneer Ribbon
Sometimes you might need more screen space to view large reports. One way to do that is to autohide (or minimize) the ribbon.
When it is minimized, the ribbon tabs will still be visible and clicking on a tab will automatically display its corresponding ribbon page. If you click on a button or move your mouse away, the ribbon will automatically hide again.
To hide the ribbon, you can double-click on a tab or use the right-click menu to select Minimize the Ribbon.
To bring back the Ribbon, right click on a ribbon Tab then uncheck Minimize the Ribbon.
Auto-hide Panels
All of the panels in Productioneer (Fields, Reports, Information, etc.) are equipped with an auto-hide feature that hides the panel out of the way while not in use.
To activate auto-hide, unpin the pushpin on the top right corner of the panel.
When a Panel is hidden, clicking on its title will bring it temporarily into view. To keep the panel from auto-hiding (pinned), click the push pin again.
Using traditional menus instead of a Ribbon
Power BI Service

How to Connect
Follow these instructions to connect to the Productioneer Power BI platform:
- Sign into www.PowerBi.com
- Select Apps from the left menu and click Get Apps
- Seach for Productioneer
- Click Get It Now
- Enter your credentials and click Ok
- Company Name: This is the name you enter for Productioneer
- If you are not yet a Productioneer client and would like to access the demo content enter the company name “demo”
- Enter your username and password (for the demo account you can enter any username and password)
Power BI Desktop
Contact us about using our Power BI Desktop Connector
Having Issues?
If you are having issues connecting to Productioneer with Power BI, please send an email to: support at mi4 dot com, or login to https://support.mi4.com